1.- Primero hay que bajar e instalar el "AMD APP
SDK" en la pagina de AMD.
2.- Se abre el visual studio, se crea un proyecto de consola vacio.
3..- En el cuador de proyectos se da con el click derecho al nombre del proyecto y se va propiedades
4.- en configuracion en la parte de arriba en la pestaña se escoje todas las cofiguraciones
5.-Navegando en propiedades de configuracion en C/C++ en general, se busca la opcion inlcusion de directorios adicionales y se le agrega "$(AMDAPPSDKROOT)\include" sin las comillas. Para CUDA, se le agrega “$(CUDA_INC_PATH)”.
6.-En la seccion de vinculacion o Linker se va a general y en el campo de directorios de bibliotecas adicionales se escribe "$(AMDAPPSDKROOT)\lib\x86_64" para amd y para cuda “$(CUDA_LIB_PATH)”.
7.-Siempre en linker pero en el submenu de entrada en dependencias adicionales escribes “OpenCL.lib”
8.- arriba del cuadro en la parte derecha hay un boton que se llama adminitrador de configuracion, se le da click, en el campo de plataforma se escoje la opcion de nuevo y seleccionamos x64, se le da ok y salimos de todas las ventanas.
9.-Este es el codigo de prueba, si crea una ventana sin nada es que ya funciona el proyecto.
#include <CL/cl.h>
int main(int argc, char **argv){
cl_platform_id test;
cl_uint num;
cl_uint ok = 1;
clGetPlatformIDs(ok, &test, &num);
return 0;
}
Quemando Microcontroladores
Si creen que aca les dare la solucion a sus problemas, estan JODIDOS!!!!, por que no les dare ni puta madre, solo les mostrare pistas para que se sigan rompiendose la madre en su proyecto
18 abr 2015
17 ago 2014
Opencv + Codeblocks 13.12, Configuración
una vez instalado Codeblocks , vas a querer a utilizarlo con el opencv, desgraciadamente en Visual Studio de microsoft, tienes que configurar cada proyecyo para que trabaje con esas librerías, es una hueva tremenda, hacer eso a cada rato, agraciadamente con codeblocks no es así, pero no es como una visual studio pero bastante hay que agradecer ya que es gratis.
Abre el puto codeblocks y en la barra de herramientas ve a
y te abrirá esta ventana en las pestañas de selección escoge la que dice compiler settings.
en la sub-pestañas de compiler settings, escoges la de "Other Options" y en el espacio en blanco escribes
SI! CON TODO Y LAS COMILLAS, APOSTROFES O CHINGADO SEA.
luego te vas a la pestaña de Linker settings y en el cuadro de "Other Linker Options", escribes
En la pestaña "Search Directories" y en su subpestaña "Compiler" en esa misma categoría, ponemos los directorios
Y haces click en aceptar cambio para salvar todo lo que hiciste y ya estuvo. Ahora si quieres dejar bonito tu autocompletación de palabras, en el menú le das a Settings --> Editor y en el panel izquierdo le das "autocompletion" y dejas todo como en la foto, o le mueves a tu gusto.
Y lo pruebas con un código que utilice Opencv para que veas que si funciona...... Esperas que yo te de el código de ejemplo?....... VE A CHINGAR TU MADRE!, Busca o haz el tuyo no seas huevón!.
Abre el puto codeblocks y en la barra de herramientas ve a
- Settings --> Compiler
en la sub-pestañas de compiler settings, escoges la de "Other Options" y en el espacio en blanco escribes
- `pkg-config opencv --cflags`
luego te vas a la pestaña de Linker settings y en el cuadro de "Other Linker Options", escribes
- `pkg-config opencv --libs`
En la pestaña "Search Directories" y en su subpestaña "Compiler" en esa misma categoría, ponemos los directorios
- /usr/include
- /usr/local/include/opencv
- /usr/local/include/opencv2
Y haces click en aceptar cambio para salvar todo lo que hiciste y ya estuvo. Ahora si quieres dejar bonito tu autocompletación de palabras, en el menú le das a Settings --> Editor y en el panel izquierdo le das "autocompletion" y dejas todo como en la foto, o le mueves a tu gusto.
Y lo pruebas con un código que utilice Opencv para que veas que si funciona...... Esperas que yo te de el código de ejemplo?....... VE A CHINGAR TU MADRE!, Busca o haz el tuyo no seas huevón!.
Etiquetas:
Codeblocks 13,
linux,
opnecv,
ubuntu 14
26 jul 2014
como instalar opencv en linux
Antes que nada esto se hizo con el ubuntu 14.xx y opencv 2.4.9, si sigue funcionando para versiones posteriores, pós lleguenle.
1.- abran su puta terminal
2.-escriban
y después
para luego instalar las siguientes dependencias
3.-durante, antes o cuando les dé la chingada gana entran a la pagina de opencv y se bajan en comprimido o enzipado (como quieran llamarle) de las librerias, descomprímalas y con la puta terminal llegamos a dentro de la carpeta que contiene la librería ya descomprimida.
4.- con la terminal creamos una carpeta llamada "build" y accedemos dentro de ella
proseguimos con
Construimos
5.- Configuramos opencv, siempre desde la terminal hacemos:
Escribimos en el archivo
En la ultima linea y guardamos
6.- De nuevo en la terminal escribimos...
7.- Ejecutamos de nuevo en la terminal
y escribimos al final esta linea y guardamos
Listo chamacos ya quedo instalado en sus maquinas con linux el opencv solo falta probarlo, se puede hacer en terminal ejecutando uno de los ejemplos que trae la librería, pero yo prefiero escribir código y luego ejecutarlo para ello, creare otro escrito para configurar un proyecto en un IDE con el opencv.
1.- abran su puta terminal
2.-escriban
- sudo apt-get update
- sudo apt-get upgrade
- sudo apt-get install build-essential libgtk2.0-dev libjpeg-dev libtiff4-dev libjasper-dev libopenexr-dev cmake python-dev python-numpy python-tk libtbb-dev libeigen2-dev yasm libfaac-dev libopencore-amrnb-dev libopencore-amrwb-dev libtheora-dev libvorbis-dev libxvidcore-dev libx264-dev libqt4-dev libqt4-opengl-dev sphinx-common texlive-latex-extra libv4l-dev libdc1394-22-dev libavcodec-dev libavformat-dev libswscale-dev
4.- con la terminal creamos una carpeta llamada "build" y accedemos dentro de ella
- mkdir build
- cd build
- cmake -D WITH_TBB=ON -D BUILD_NEW_PYTHON_SUPPORT=ON -D WITH_V4L=ON -D INSTALL_C_EXAMPLES=ON -D INSTALL_PYTHON_EXAMPLES=ON -D BUILD_EXAMPLES=ON -D WITH_QT=ON -D WITH_OPENGL=ON ..
- make
- sudo make install
- sudo gedit /etc/ld.so.conf.d/opencv.conf
- /usr/local/lib
6.- De nuevo en la terminal escribimos...
- sudo ldconfig
- sudo gedit /etc/bash.bashrc
- PKG_CONFIG_PATH=$PKG_CONFIG_PATH:/usr/local/lib/pkgconfig
- export PKG_CONFIG_PATH
Etiquetas:
instalacion,
Opencv,
ubuntu
14 sept 2013
soundex
les dejo un código que modifique de otro código, que mas bien me base para hacer este, es una prueba soundex, si no sabe lo que es, averiguarlo, se los pongo por si se lo dejan de tarea crear uno, y no saben como, bájenlo modinfíquelo, o simplemente cópienlo, péguenlo, y entréguelo, si su maestro es chingon los reprobara y si no, ya la hicieron. si no entienden el código se chingan, que yo no se lo voy a explicar
#include <stdio.h>
#include <string.h>
#include <ctype.h>
char * discriminacion(const char *dato)
{
int codigo[]={0,1,2,3,0,1,2,0,0,2,2,4,5,5,0,1,2,6,2,3,0,1,0,2,0,2};
char soundex[5], ch;
int pedazo, cont;
strcpy(soundex, "Z000");
soundex[0]=toupper(*dato);
pedazo=codigo[soundex[0]-'A'];
++ dato;
//prinf("%c",soundex[0]);
for(cont=1; cont<4 && *dato !='\0'; ++ dato)
{
if(isalpha(* dato))
{ch=tolower(*dato);
if(pedazo!= codigo[ch-'a'])
{
pedazo= codigo[ch-'a'];
if(pedazo != 0)
{
soundex[cont ++]='0'+pedazo;}
}
}
}
printf("%s",soundex);
return soundex;
}
int main()
{
char cadena[]="";
char *punt, result;
punt=&cadena;
gets(cadena);
//while (*punt!='\0')
//{
//result =discriminacion(cadena);
// while (fgets(cadena, sizeof cadena, stdin) != NULL){
printf("%s\n", discriminacion(cadena));
//}
//printf("%s\n", *result);
return 0;
}
#include <stdio.h>
#include <string.h>
#include <ctype.h>
char * discriminacion(const char *dato)
{
int codigo[]={0,1,2,3,0,1,2,0,0,2,2,4,5,5,0,1,2,6,2,3,0,1,0,2,0,2};
char soundex[5], ch;
int pedazo, cont;
strcpy(soundex, "Z000");
soundex[0]=toupper(*dato);
pedazo=codigo[soundex[0]-'A'];
++ dato;
//prinf("%c",soundex[0]);
for(cont=1; cont<4 && *dato !='\0'; ++ dato)
{
if(isalpha(* dato))
{ch=tolower(*dato);
if(pedazo!= codigo[ch-'a'])
{
pedazo= codigo[ch-'a'];
if(pedazo != 0)
{
soundex[cont ++]='0'+pedazo;}
}
}
}
printf("%s",soundex);
return soundex;
}
int main()
{
char cadena[]="";
char *punt, result;
punt=&cadena;
gets(cadena);
//while (*punt!='\0')
//{
//result =discriminacion(cadena);
// while (fgets(cadena, sizeof cadena, stdin) != NULL){
printf("%s\n", discriminacion(cadena));
//}
//printf("%s\n", *result);
return 0;
}
23 jul 2013
cajas de texto y labels en java
bien para empezar a utilizar esto
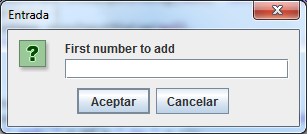
y esto
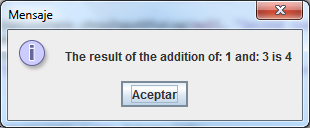
en java, necesitamos de la clase JOptionPane, y la importamos asi:
import javax.swing.JOptionPane;
una vez importado dentro de nuestra clase creada, usamos la sentencia
JOptionPane.showInputDialog("String");
esta función devuelve un string, que es lo que escribes en el campo de texto, ahora lo que esta pintado de azul es el label o etiqueta (para los mas pendejos) que aparece en la ventanita. Ahí les va un ejemplo para los mas zonzos
String user= JOptionPane.showInputDialog("Usuario");
ya joder aquí esta el ejercicio completo
import javax.swing.JOptionPane;
public class Dialogo {
/**
* @param args
*/
public static void main(String[] args) {
// TODO Auto-generated method stub
String user= JOptionPane.showInputDialog("Usuario");
String Password= JOptionPane.showInputDialog("Password");
if ("Harry Potter".equals(user) && "Rainbown Dash".equals(Password))
{JOptionPane.showMessageDialog(null, "ok");}
else{
JOptionPane.showMessageDialog(null, "Te chingas no entras");
}
}
}
la sentencia "Harry Potter".equals(user) se usa para saber si lo que escribiste en el text box es igual a Harry Potter
la sentencia JOptionPane.showMessageDialog(null, "Te chingas no entras");, es para que abra un panel de dialogo, como las advertencias de windows.
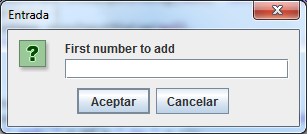
y esto
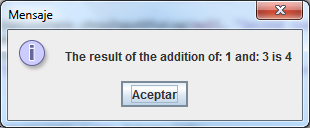
en java, necesitamos de la clase JOptionPane, y la importamos asi:
import javax.swing.JOptionPane;
una vez importado dentro de nuestra clase creada, usamos la sentencia
JOptionPane.showInputDialog("String");
esta función devuelve un string, que es lo que escribes en el campo de texto, ahora lo que esta pintado de azul es el label o etiqueta (para los mas pendejos) que aparece en la ventanita. Ahí les va un ejemplo para los mas zonzos
String user= JOptionPane.showInputDialog("Usuario");
ya joder aquí esta el ejercicio completo
import javax.swing.JOptionPane;
public class Dialogo {
/**
* @param args
*/
public static void main(String[] args) {
// TODO Auto-generated method stub
String user= JOptionPane.showInputDialog("Usuario");
String Password= JOptionPane.showInputDialog("Password");
if ("Harry Potter".equals(user) && "Rainbown Dash".equals(Password))
{JOptionPane.showMessageDialog(null, "ok");}
else{
JOptionPane.showMessageDialog(null, "Te chingas no entras");
}
}
}
la sentencia "Harry Potter".equals(user) se usa para saber si lo que escribiste en el text box es igual a Harry Potter
la sentencia JOptionPane.showMessageDialog(null, "Te chingas no entras");, es para que abra un panel de dialogo, como las advertencias de windows.
no voy a explicar de que trata el ejercicio por que esta muy fácil de saber, piensen huevones!!!
Etiquetas:
java,
POO,
programación
20 jul 2013
enviar caracteres del teclado a java
bueno para saber como enviar caracteres desde el teclado a java, es necesario una clase:
import java.util.Scanner;
esta clase tiene que estar importada hacia nuestra clase, para poder hacer uso de sus metodos mediante de un objeto que crearemos en nuestra clase.
Scanner scanner= new Scanner(System.in);
con la instrucción anterior creamos un objeto llamado escanner y mandamos un atributo al constructor que le esta diciendo que el sistema es de entrada.
en la siguiente sentencia creamos una variable String llamada entrada que va recibir lo que tecleemos, ¿pero como va recibirlos? muy fácil pendejos, con el metodo .next(), este metodo debe ser usado por nuestro objeto creado.
String entrada= scanner.next();
Aquí hay un ejemplo de como usarlo; siéntese libres de copiar y pegar, que lo mismo hice
import java.util.Scanner;
public class Tutorial1 {
/**
* @param args
*/
public static void main(String[] args) {
Scanner scanner= new Scanner(System.in);
System.out.println("Escanear");
String entrada= scanner.next();
System.out.println("Mostrando lo escaneado");
System.out.println(entrada);
}
}
y ya ejecutado en la consola se ve esto:
Escanear
jksd
Mostrando lo escaneado
jksd
import java.util.Scanner;
esta clase tiene que estar importada hacia nuestra clase, para poder hacer uso de sus metodos mediante de un objeto que crearemos en nuestra clase.
Scanner scanner= new Scanner(System.in);
con la instrucción anterior creamos un objeto llamado escanner y mandamos un atributo al constructor que le esta diciendo que el sistema es de entrada.
en la siguiente sentencia creamos una variable String llamada entrada que va recibir lo que tecleemos, ¿pero como va recibirlos? muy fácil pendejos, con el metodo .next(), este metodo debe ser usado por nuestro objeto creado.
String entrada= scanner.next();
Aquí hay un ejemplo de como usarlo; siéntese libres de copiar y pegar, que lo mismo hice
import java.util.Scanner;
public class Tutorial1 {
/**
* @param args
*/
public static void main(String[] args) {
Scanner scanner= new Scanner(System.in);
System.out.println("Escanear");
String entrada= scanner.next();
System.out.println("Mostrando lo escaneado");
System.out.println(entrada);
}
}
y ya ejecutado en la consola se ve esto:
Escanear
jksd
Mostrando lo escaneado
jksd
Java
Desgraciadamente me tope con que tengo que utilizar este cochino código, Yo siempre he usado C, C++, pero como si un juez me dictara pago de pensión por mis hijos abandonados y ademas tengo que amarlos; le dedico tiempo en conocer este lenguaje.
Estos tutoriales son esparcidos, no tienen secuencias, ni indice, se chingaron si pensaron que era un curso, solo es información para aclarar conocimientos y salir del paso, tampoco voy a empezar desde lo mas básico como se declaran las variables, un hola mundo, etc , a la jodida!!! con uds!! empezare donde yo quiera.
por cierto utilizo el eclipse y el suit de desarrollo de java el 1.7, que era el mas nuevo que venia.
Estos tutoriales son esparcidos, no tienen secuencias, ni indice, se chingaron si pensaron que era un curso, solo es información para aclarar conocimientos y salir del paso, tampoco voy a empezar desde lo mas básico como se declaran las variables, un hola mundo, etc , a la jodida!!! con uds!! empezare donde yo quiera.
por cierto utilizo el eclipse y el suit de desarrollo de java el 1.7, que era el mas nuevo que venia.
14 may 2011
MANIPULAR EL DIBUJO PARA QUE LO LEA EL PIC
Esta la primera parte de un tutorial para poder visualizar imagenes en el lcd grafico.
Para este tutorial necesitamos:
Se supoone que ya sabemos como hacer primitivas con el driver que se utiliza para manejar el GLCD, todo hasta aqui perfecto.
Pero no MAMES con esas chingadas primitivas, no se pude hacer nada, ¿ que hago para que mi proyecto se vea chingooon?.
R=
Al menos que seas una nalga manejando el driver, puedes hacer muchas cosas, aunque no maravillas.
pero no jodan manejar el driver para sacar una imagen que se vea chingona en el LCD, es una huevaaada grande, para eso mejor agarramos ya una imagen ya hecha y la transformamos la cargamos al pic, y se visualiza.
pero como jodidos hago esto?
ahhh para esto se utiliza un pequeño programa llamado bitmap2lcd, que lo que hace es transformar la imagen original en una imagen con el pixelaje que pueda soportar el lcd, además de convertirla en hexadecimal.
como consigo el programa?
JODANSE CONSIGUENDOLO. YO NO VOY A PONER EL LINK PARA QUE LO DESCARGUEN.
Una vez conseguido el jodido programa y haberlo registrado para que te den la clave para poder usarlo. Lo abrimos y vemos algo asi.

la jodida ventana que tiene los colores azul, rojo y amarillo. son los directorios en donde tienes tus imagenes (azul), en donde se van a generar tus tablas de constantes(rojo), y en donde se guardan los documentos de los proyectos(amarillo).
Una vez configurada las carpetas, se va al menú de Lcd Matix para agarrar la resolucion de nuestro lcd

agarrada la resolucion nos disponemos a buscar nuestra imagen, para ello se utiliza el botón que esta encerrado en un circulo rojo y aparece la ventana que esta encerrada en un circulo cafe.

en este caso agarre una imagen de un dibujo bastante agradable a la vista, desgraciadamente no pude poner a una chica de 18 añitos desnuda ya que al convertirla en la resolucion para nuestro lcd se perdía la imagen completamente y no se distinguía
ya seleccionada la imagen te parece un recuadro que te dice que si quieres adaptarlo para la resolucion de tu lcd

le dices que si y ya.
ahora ha aparecido otra puta ventana, llamada "file and enconder manager", y es la que genera nuestro archivo para utilizarlo en el micro.

por default te da una cierta niveles de tonalidades de grises en la imagen y aveces dependiendo del tipo de imagen no se adapta al tipo de tonalidades por default y se ve asqueroso, tu la puedes modificar moviendo la barra que se encerrada, adaptandola como mejor te paresca.
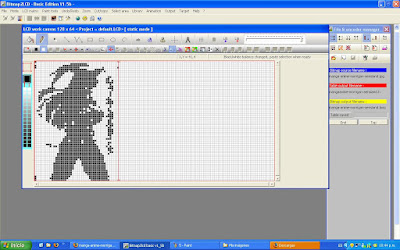
una vez hecho hesto le das pegar, por que si empiezas a trabajar sobre la imagen y no has pegado esta desaparece
ahora si la has cagado y despareció la imagen y no aparece nuevamente o no puedes componer la pendejada que has hecho, pues le das a close artwork and table of constant, y pues te la mamas por que tienes que cargar de nuevo la imagen

ya ha quedado la imagen como has querido, ahora vamos a generar los archivos que vamos a cargar al pic, para eso aprietas al botón de configurations and preferences (esa que tiene un martillo y una llave cruzada) y pones todo igualito como esta en la imagen, y le das al botón de hide windows para ocultar la ventana

luego en la ventana de file and enconder manager picas la botón de encode cavas in a table constant ( la que tiene la mano apuntando una hoja) para generar el código y al lado de ese botón se encuentra el botón para salvar el archivo.

y ya esta ya tenemos el cochino codigo de para cargar en el pic.
Para este tutorial necesitamos:
- Bitmap2lcd
- una imagen cualquiera ya sea en JPG o BMP
Se supoone que ya sabemos como hacer primitivas con el driver que se utiliza para manejar el GLCD, todo hasta aqui perfecto.
Pero no MAMES con esas chingadas primitivas, no se pude hacer nada, ¿ que hago para que mi proyecto se vea chingooon?.
R=
Al menos que seas una nalga manejando el driver, puedes hacer muchas cosas, aunque no maravillas.
pero no jodan manejar el driver para sacar una imagen que se vea chingona en el LCD, es una huevaaada grande, para eso mejor agarramos ya una imagen ya hecha y la transformamos la cargamos al pic, y se visualiza.
pero como jodidos hago esto?
ahhh para esto se utiliza un pequeño programa llamado bitmap2lcd, que lo que hace es transformar la imagen original en una imagen con el pixelaje que pueda soportar el lcd, además de convertirla en hexadecimal.
como consigo el programa?
JODANSE CONSIGUENDOLO. YO NO VOY A PONER EL LINK PARA QUE LO DESCARGUEN.
Una vez conseguido el jodido programa y haberlo registrado para que te den la clave para poder usarlo. Lo abrimos y vemos algo asi.

la jodida ventana que tiene los colores azul, rojo y amarillo. son los directorios en donde tienes tus imagenes (azul), en donde se van a generar tus tablas de constantes(rojo), y en donde se guardan los documentos de los proyectos(amarillo).
Una vez configurada las carpetas, se va al menú de Lcd Matix para agarrar la resolucion de nuestro lcd

agarrada la resolucion nos disponemos a buscar nuestra imagen, para ello se utiliza el botón que esta encerrado en un circulo rojo y aparece la ventana que esta encerrada en un circulo cafe.

en este caso agarre una imagen de un dibujo bastante agradable a la vista, desgraciadamente no pude poner a una chica de 18 añitos desnuda ya que al convertirla en la resolucion para nuestro lcd se perdía la imagen completamente y no se distinguía
ya seleccionada la imagen te parece un recuadro que te dice que si quieres adaptarlo para la resolucion de tu lcd

le dices que si y ya.
ahora ha aparecido otra puta ventana, llamada "file and enconder manager", y es la que genera nuestro archivo para utilizarlo en el micro.

por default te da una cierta niveles de tonalidades de grises en la imagen y aveces dependiendo del tipo de imagen no se adapta al tipo de tonalidades por default y se ve asqueroso, tu la puedes modificar moviendo la barra que se encerrada, adaptandola como mejor te paresca.
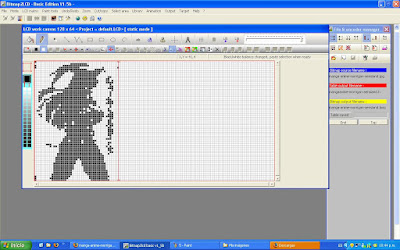
una vez hecho hesto le das pegar, por que si empiezas a trabajar sobre la imagen y no has pegado esta desaparece
ahora si la has cagado y despareció la imagen y no aparece nuevamente o no puedes componer la pendejada que has hecho, pues le das a close artwork and table of constant, y pues te la mamas por que tienes que cargar de nuevo la imagen

ya ha quedado la imagen como has querido, ahora vamos a generar los archivos que vamos a cargar al pic, para eso aprietas al botón de configurations and preferences (esa que tiene un martillo y una llave cruzada) y pones todo igualito como esta en la imagen, y le das al botón de hide windows para ocultar la ventana

luego en la ventana de file and enconder manager picas la botón de encode cavas in a table constant ( la que tiene la mano apuntando una hoja) para generar el código y al lado de ese botón se encuentra el botón para salvar el archivo.

y ya esta ya tenemos el cochino codigo de para cargar en el pic.
INTRODUCCION ALA LIBRERIA PARA LCDS GRAFICOS EN PIC C (CCS)
materiales:
como en este tutorial solo vamos a ver que funcione el lcd, no se necesita un gran y complejo programa para ver su uso.
#include "C:\Documents and Settings\Goken\Mis documentos\Picc\grapix.h"
#include "glcd.c"
char voltText[] = "Volts";
void main()
{
glcd_init(on);
glcd_text57(0,0, voltText,1,ON);
en este caso el programa solo escribe en la pantalla la palabra volt, ya que el driver para el lcd tiene un comando que es el glcd _text (luego explico como utilizarlo), y se veria asi:

el driver glcd.c tiene unos comandos en el cual si lo escribes en el programa puedes hacer figuritas.


el textptr es una variable que se puede cambiarse, en el ejemplo de al principio pusimos una variable de tipo char y que es lo que contenia. tambienb se puede escribir usando antes un comando llamado sprintf y usando el comando del glcd_text57.
char voltText[] = "Volts";
glcd_text57(0,0, voltText,1,ON);
- pic 18f4550
- lcd generico ( en este caso utulice el LGM12641BS1R)
como en este tutorial solo vamos a ver que funcione el lcd, no se necesita un gran y complejo programa para ver su uso.
#include "C:\Documents and Settings\Goken\Mis documentos\Picc\grapix.h"
#include "glcd.c"
char voltText[] = "Volts";
void main()
{
glcd_init(on);
glcd_text57(0,0, voltText,1,ON);
en este caso el programa solo escribe en la pantalla la palabra volt, ya que el driver para el lcd tiene un comando que es el glcd _text (luego explico como utilizarlo), y se veria asi:

el driver glcd.c tiene unos comandos en el cual si lo escribes en el programa puedes hacer figuritas.


- glcd_init(mode)
- glcd_pixel(x,y,color)
- glcd_line(x1,y1,x2,y2,color)
- glcd_rect(x1,y1,x2,y2,fill,color)
- glcd_bar(x1,y1,x2,y2,width,color)
- glcd_circle(x,y,radius,fill,color)
- glcd_text57(x,y,textptr,size,color)
el textptr es una variable que se puede cambiarse, en el ejemplo de al principio pusimos una variable de tipo char y que es lo que contenia. tambienb se puede escribir usando antes un comando llamado sprintf y usando el comando del glcd_text57.
char voltText[] = "Volts";
glcd_text57(0,0, voltText,1,ON);
- glcd_fillScreen(color)
Suscribirse a:
Entradas (Atom)




.jpg)
.jpg)
.png)